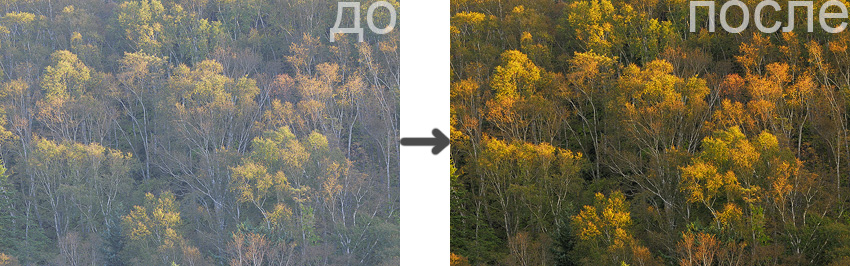
Обработка фотографий природы - в свое время по просьбам трудящихся писал статью на эту тему в ЖЖ-сообществе сахалинских фотографов.
Пару раз встречал ее копии на просторах интернета без ссылки на первоисточник. Наверное это значит, что статья не утратила своей актуальности. Поэтому, решил обновить ее по состоянию на 2014 г. (первоначальная версия была написана 3 года назад) и разместить на http://sakhscape.ru
Сразу оговорюсь, что я не претендую на статус эксперта в области обработки фотографий. Цель статьи - поделиться моим и только моим опытом и соображениями по поводу правильного алгоритма обработки фотографий и общих подходов в этом вопросе. Из серии - "хотите верьте, хотите - проверьте".
Статья ориентирована на новичков, но ее следует читать только как приложение к полноценной книжке по Фотошопу – я не описываю общие вопросы обработки фотографий, такие как понятие и смысл гистограммы, где какие кнопки расположены и т.д. и т.п. Предполагается, что читатель уже знаком с базой. Цель статьи - скорее поговорить о правильном алгоритме и общей философии обработки фотографий природы (говорю о "фотографиях природы", т.к. работаю именно с этой темой).
Итак, начнем.
1. Задача
Сразу отмечу, что здесь не будут обсуждаться способы получения конфетки из какашки посредством Фотошопа – это просто невозможно, если только Вы не художник. В нашем случае обработка фотографии – это доведение до ума хорошего кадра, исправление «линейности» сырого файла, полученного из камеры и использование потенциала RAW формата.
2. Философия обработки фотографий природы
Когда Вас обучают ездить на автомобиле, Вам не только объясняют, где находятся руль и педали, но также и зачем они собственно нужны. Многие книги по Фотошопу страдают обратным – Вам предложат кучу информации по миллиону функций программы без внятных объяснений, когда, зачем и в какой последовательности ими нужно пользоваться.
Я предлагаю все максимально упростить. По большому счету, при обработке Вы работаете С ДВУМЯ (!) переменными – 1) Тон (или контраст, если хотите) и 2) Цвет. Точка.
Независимо от того, сколько инструментов Вы используете, в конечном счете ваша цель – привести тон и цвет фотографии к желаемому.
Чего мы хотим добиться, работая с тоном и цветом? Здесь каждый фотограф решает сам. Мне, как фотографу живой природы, хочется передать ее красоту зрителю моих фотографий. Так, как я ее видел в момент съемки. Ок, иногда мне также хочется чуть-чуть приукрасить действительность.
3. Снимаем
Давайте договоримся, что мы снимаем в формате RAW. Если Вы обрабатываете фотографии в графическом редакторе – снимать в JPEG идеологически неправильно, Вы просто лишаете себя кучи возможностей на этапе "проявки" кадра.
Моя камера настроена так:
Как должен выглядеть «правильный» RAW файл? Это правильно проэкспонированный снимок без проваленных светов и/или теней, желательно чтобы гистограмма была сдвинута вправо (т.н. принцип «expose to the right»).
4. Последовательность обработки фотографии
Тут не может быть единого рецепта, т.к. у каждого своя технология и используемый софт. Но, на мой взгляд, правильная последовательность в обработке фотографии должна быть следующей:
a) Кадрирование. Если не удалось скомпоновать кадр правильно при съемке, обрежьте лишнее в первую очередь.
b) Настройка баланса белого.
Есть 2 основных подхода работы с балансом белого – выставление по нейтрально серому объекту в кадре (например – облака в пасмурный день) или выставление баланса белого вручную. Я предпочитаю второй вариант, т.к. нейтрально серый объект в кадре найти обычно сложно, да и не факт, что он обязательно окажется нейтральным. Кстати, есть еще и третий вариант работы с балансом белого - использование "серой карточки", но поскольку я его никогда не применял, комментировать его эффективность не буду.
Проиллюстрирую на практике проблему с выставлением баланса белого по "нейтрально серому объекту": всем известно, что снег белый (в терминах баланса белого - "серый", т.е. без посторонних оттенков). Но на самом деле это далеко не всегда так. В солнечный день снег имеет теплый оттенок, а тени – синий.
Вот результат выставления баланса белого по снегу:

В принципе нормально, но в жизни снег выглядел теплее.
Если мы выставим баланс белого по тени, получится такая неестественная картинка:

Наконец, выставление баланса белого «на глаз» (здесь я также немного поднял контраст):

Здесь все на месте – снег теплого оттенка, тени – холодного. Именно так это и выглядело в жизни в солнечный зимний день.
Резюме – доверяйтесь своим глазам и ощущениям, это самый верный подход. При верном балансе белого цвета на фотографии выглядят естественно и гармонично.
Еще добавлю, что выставление правильного баланса белого – очень важный этап обработки, по сути это начальный этап при работе с цветом. При неверно выставленном балансе белого с цветом Вам придется возиться при последующей обработке.
c) Поправка экспозиции. Если необходимо, сделайте положительную или отрицательную поправку экспозиции в конвертере.
d) Работа с тоном (контрастом), в моем случае – с помощью кривых. Об этом подробнее ниже.
e) Работа с цветом. Подробнее ниже.
f) Подготовка снимка для публикации. Подробнее ниже.
Пункты «a – c» я делаю в конвертере (в моем случае это – Nikon Capture NX2). Пункты “d – f” – - обычно в Фотошопе. Хотя в ряде случаев, могу не выходить за пределы конвертера вообще.
5. Работа с контрастом
Работать с контрастом правильнее всего с помощью Кривых (Curves). В любой книге по Фотошопу Вы найдете кучу информации, а скорее всего и отдельную главу/главы по Кривым. Поэтому, за общей информацией по работе с Кривыми отсылаю Вас к таким книгам или урокам в сети. Я же лишь озвучу свои общие соображения на счет применения этого инструмента.
a. Глобальный контраст
Думаю Вы знаете, что первая функция Кривых – выставление «глобального контраста» или, если хотите – точки черного и белого. В этой части, принцип работы Кривых аналогичен Уровням (Levels).
Проще всего найти точки черного и белого следующим образом: заходим в окно управления Кривыми, жмем ALT и двигаем крайнюю точку кривой вправо или влево соответственно. По мере того, как Вы будете двигать ползунок, на картинке будут появляться цветные точки. Это – «выбитые» точки в соответствующих каналах (красном, зеленом, синем), т.е. такие точки, в которых при данном положении Кривой яркость принимает крайние значения (0 или 255). Как только точки станут черными (или белыми) – значит, это и есть точка черного (значения 0 0 0) или белого (значения 255 255 255).
Теперь страшная тайна, которую скрывают авторы книг по Фотошопу – точки черного и белого – такая же условность, как и многое другое, в них написанное. На многих кадрах эти точки не только не нужны, но и просто вредны. Пример:

Это уже обработанная мной фотография. На ней нет ни точки белого, ни точки черного. Именно такая обработка мне кажется правильной для этого кадра, именно так (или примерно так) я видел эту сцену при съемке. А теперь все-таки выставим точки черного и белого:

Здесь точка черного находится в правом верхнем углу, в тени ветвей дерева; точка белого – на камне в правом нижнем углу. По-моему, полная ерунда. Прежде всего, в глаза бросается чрезмерная насыщенность. От фотографии, как говорится, так и прет Фотошопом :)
Может быть, это можно исправить? Давайте поменяем режим наложения слоя с кривой с Normal на Luminosity. В этом режиме, Кривые будут воздействовать только на тон снимка и не будут трогать его цвет. Вот что у нас получилось:

На мой взгляд, положение улучшилось, но фотография по прежнему выглядит чересчур «агрессивно». Она совсем не соответствует тому настроению спокойствия и уравновешенности тихого июньского вечера, которое я пытался передать. На «научной» фотографии также теряется ощущение воздушной перспективы.
Резюме – при работе с контрастом полагайтесь на свои ощущения, а не на формулы и цифры. Точка черного и белого – не правило, а рекомендация. Тем не менее, на многих фотографиях это правило вполне работает, так что при обработке полезно все-таки выставить точки черного и белого, далее оценить результат и внести коррективы, если необходимо.
b. Локальный контраст
Те, кто читал книжки по Фотошопу, знают, что Кривые также позволяют изменять контраст «локально», для отдельных частей динамического диапазона сцены. Например: для теней, светов, полутонов и т.п. Это и есть основная фишка Кривых, которая отличает их от Уровней.
Книги учат нас, что у главного объекта снимка контраст должен быть выше, чем у оставшейся части сцены. Почему? Человеческий глаз цепляется за контрастные объекты, поэтому увеличивая контраст на таком объекте, мы его дополнительно «выделяем» на снимке. В связи с этим, при работе с Кривыми участок Кривой, соответствующий главному объекту, должен быть «круче» («круче кривая – сильнее контраст», как учит товарищ Маргулис).
Этот подход опять же не является абсолютным и работает далеко не всегда. Когда-то я старательно вычислял участок гистограммы, который может относиться к искомому объекту на снимке (это упражнение само по себе часто оказывается очень сложным, а то и невозможным). И крутил Кривые поканально - в каналах R, G, B.
Сейчас я так не делаю. Во-первых, поканальная работа с Кривыми неизбежно влечет за собой нарушение цветового баланса на снимке (ведь мы работаем с цветами по-отдельности). Естественно, это также можно и нужно поправить, но зачем лишний раз усложнять себе жизнь? Во-вторых, теория о привлекательности контрастных объектов для человеческого глаза мягко говоря весьма условна. В-третьих, я вообще считаю, что все теории в фотографии вредны, а ориентироваться надо исключительно на свои визуальные ощущения.
В общем, мой подход в обработке фотографий - работа с общей RGB-кривой методом научного тыка. Навыки оттачиваются по мере накопления личного опыта, так что часто метод научного тыка превращается в сакральное знание - как именно лучше покрутить Кривую на том или ином снимке.
Проиллюстрирую на конкретных примерах.
Разберем, зачем сноубордеру палки чем я руководствовался при обработке этой фотографии. Вот гистограмма вместе с Кривой (в данном случае скриншот из Nikon Capture NX 2, фотография не обрабатывалась в Фотошопе, но принцип тот же):
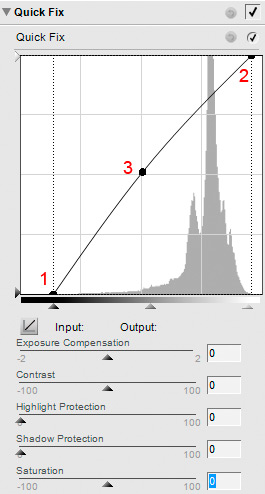
Точки 1 и 2 – точки черного и белого соответственно. Точка 3 – как раз управление локальным контрастом. Чего я добился этой точкой? Да честно говоря, я всего лишь «высветлил» фотографию, подчеркнул яркий солнечный свет зимнего дня. Т.к. верхняя часть кривой стала более «пологой», контраст снега уменьшился, но меня это особо не волнует – пусть снег на этом снимке будет ярким. Одновременно, этой точкой повышен контраст на одежде сноубордера.
Еще один пример:

Гистограмма:
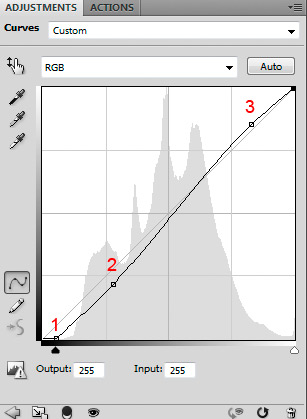
Точка 1 – «точка черного». В кавычках, т.к. черного здесь нет и не должно быть. Точку белого не выставлял вообще, т.к. снимок проэкспонирован с небольшой передержкой и на каплях уже есть небольшие пересветы (они меня особо не волнуют, т.к. в данном случае детали в этих небольших пересветах не нужны).
Точки 2 и 3 – управление локальным контрастом. Классическая “S-образная” кривая, которая повышает контраст в средней части гистограммы. Обратите внимание, что корректировка совсем незначительная, но свою функцию она выполняет.
Резюме – экспериментируйте и полагайтесь на свои ощущения. Филигранной точности при работе с локальным контрастом не нужно, пробуйте различные варианты и выбирайте лучший.
6. Работа с цветом
a. Точная настройка цвета
Обычно, я не занимаюсь точной настройкой цвета (под ней я подразумеваю дальнейшее изменение цветового баланса на снимке, а не общее усиление или ослабление интенсивности цвета). Если баланс белого выставлен правильно и при обработке Вы придерживаетесь последовательности, указанной в пункте 4, после операций с контрастом оттенок снимка измениться не должен (небольшое уточнение - эта идиллическая картина не касается владельцев Nikon D800 - в моем случае камера выдает зеленый оттенок, с которым я вынужден бороться дополнительно).
Тем не менее, иногда такая потребность возникает, когда цвета на фотографии все же кажутся Вам неестественными. В этом случае, можно отрегулировать оттенки разных цветов с помощью инструмента Color Balance. Оценка цвета, равно как и управление им – очень субъективная штука, здесь я вообще не могу и не хочу давать каких-либо советов. Смотрите на снимок и оценивайте его в соответствии со своим вкусом.
Пример:

Меня не совсем устраивает цвет на этой фотографии. Тут присутствует едва уловимый оттенок зеленого, который смотрится неестественно в сероватом осеннем лесу, в котором уже не осталось листвы.
Вот снимок с подправленными цветами с помощью Color Balance:

Так лучше. Что я сделал?
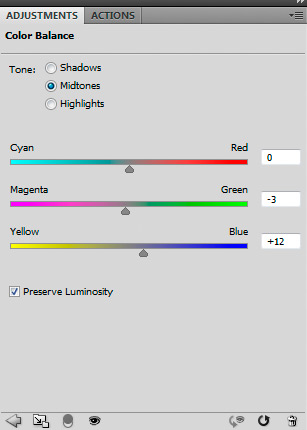
Во-первых, я уменьшил зеленый цвет. Совсем чуть-чуть, при дальнейшем уменьшении зеленого фотография приобретает уже пурпурный оттенок.
Во-вторых, я добавил синего. Зачем, спросите меня Вы? Покрутил ползунок – понравилось! :) На самом деле, при написании статьи я догадался, что добавление синего усиливает цветовой контраст на фотографии. Поскольку желтый и синий – противоположные цвета, небольшой оттенок синего дополнительно выделяет желтые ветви лиственницы. Чтобы крутить ползунки, такие детали знать не обязательно.
Color Balance позволяет отдельно управлять цветов в тенях, полутонах и светах. В 95 % случаев Вас устроят результаты работы этого инструмента в полутонах (midtones).
b. Управление насыщенностью цветов
Инструмент Saturation
Фотошоп предлагает кучу способов управления насыщенностью. На настоящий момент, я пользуюсь стандартным инструментом Насыщенность ("Saturation"). На мой взгляд, он дает вполне адекватные результаты при условии аккуратного применения.
Если я и решаюсь работать с насыщенностью (нужно это далеко не всегда), то редко делаю это "глобально", т.е. для всех цветов на фотографии. Гораздо эффективнее и правильнее работать только с тем цветом, который Вам интересен.
Например, на этой фотографии я немного повысил насыщенность синего - чтобы подчеркнуть сумеречное освещение.

В целом, можно выделить 3 подхода для управления насыщенностью:
1. Повышение насыщенности конкретного цвета/цветов (как на примере выше)
2. Ослабление насыщенности цветов, которые Вам не интересны (в этом случае насыщенность "интересного Вам цвета" будет визуально казаться выше).
3. Сочетание 1-го и 2-го подходов по вкусу.
Совет: для работы с цветами по-отдельности удобно выбирать их автоматом, через пипетку в Фотошопе. Дело в том, что не все привычные нам цвета соответствуют "цифровым". Вы можете удивиться, но к примеру в зеленой листве/траве больше желтого, чем зеленого, и при выборе зелени "пипеткой", Фотошоп будет повышать насыщенность именно желтого. Если же Вы попытаетесь повысить насыщенность зеленого, результат будет выглядеть неестественно.
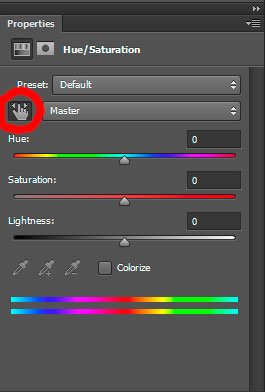
Управление насыщенностью через цветовое пространство Lab
Раньше этот прием был у меня в бОльшем почете. В принципе, он может давать более естественные результаты, чем инструмент Saturation. Но с другой стороны - использование этого подхода требует больше времени. Так что выбирать Вам - по большому счету, это дело привычки, лично я сейчас приноровился к Saturation и вполне им доволен. Но иногда все равно использую описанный ниже подход.
У Дэна Маргулиса есть целая книга про цветовое пространство "Lab" («Photoshop Lab color: Загадка каньона и другие приключения в самом мощном цветовом пространстве»).
В двух словах, этом пространстве есть 3 канала: Luminosity, a и b :) Luminosity управляет только тоном, каналы a и b цветами. Канал «a» отвечает за пурпурный и зеленый цвета (это «противоположные» цвета), канал «b» - за синий и желтый цвета (они также «противоположные»).
Не буду вдаваться в детали – кому они нужны, почитайте Маргулиса. Для усиления цвета нужно всего лишь увеличить «крутизну» кривых a и/или b.
Например, имеется вот такая фотография:

Вполне себе сахалинская – море, рассвет, морская капуста. Но не хватает цвета. Вот результат минутной манипуляции в Lab:
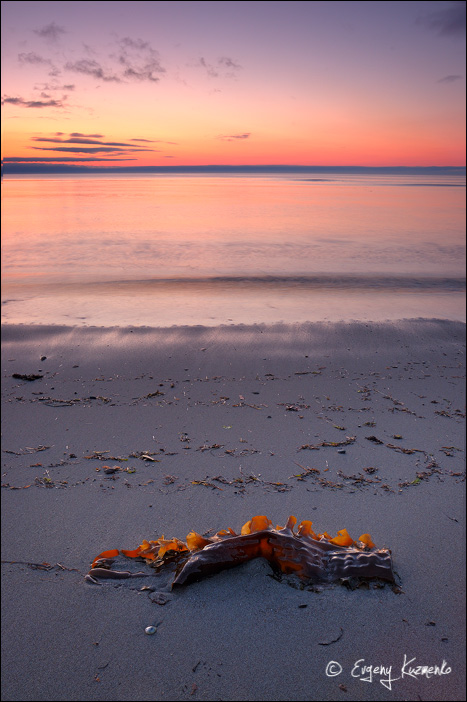
Технология работы с насыщенностью в Lab следующая: делаем копию текущей фотографии (Image -> duplicate) и переводим ее в Lab. Для этого нужно зайти в Фотошопе в меню Edit -> Convert to Profile и выбрать «Lab color». Все, теперь копия фотографии - в цветовом пространстве Lab.
Теперь работаем собственно с цветами. Идем в Кривые (Curves) и делаем следующие нехитрые манипуляции в каналах «a» и «b»:
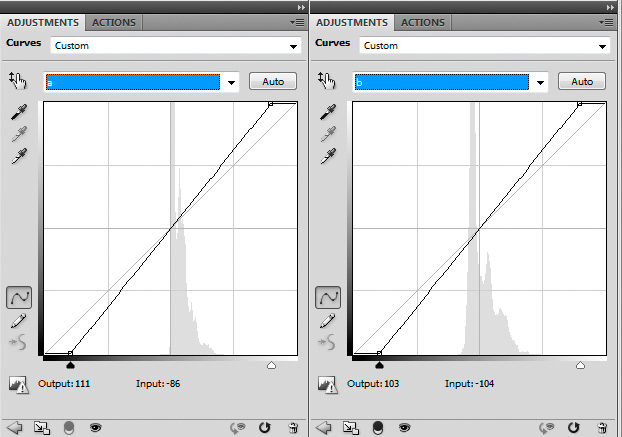
Здесь очень тупая работа – я всего лишь сдвинул крайние точки кривых к центру на одинаковые значения. Если значения будут неодинаковыми – снимок приобретет посторонний оттенок, т.е. один из цветов в каналах "a" и/или "b" будет преобладать.
Вот собственно и основной принцип. Кстати необязательно крутить оба канала. Например, если Вам нужно усилить зеленый цвет на листве деревьев, достаточно покрутить канал «а». Значения сдвига Кривых подбираются опытным путем.
После того, как цвет Вас устраивает, "схлопываем" все слои на копии фотографии ("Ctrl + shift + e" или Layer -> Merge visible), копируем фотографию из Lab ("ctrl + a", "ctrl + c") и вставляем в виде нового слоя в исходном файле. Собственно, последняя стадия не обязательна (в этом случае и копию фотографии создавать не нужно), но я обычно делаю так, поскольку в исходнике живут другие слои - кривые и т.п. и удобно иметь отдельный слой с откорректированным цветом, который при случае можно удалить или еще подредактировать.
Важный момент при работе с насыщенностью (независимо от используемых инструментов): НЕ ПЕРЕБОРЩИТЬ. Грань между красивым цветом с точными нюансами и пережаренным уродством весьма эфемерна. Более того, человеческий глаз (а точнее мозг) очень быстро привыкает к новым цветам и через пару минут просмотра откорректированной фотографии может возникнуть желание еще чуть-чуть поднять насыщенность. И еще. И еще. А вот и оно - пережаренное уродство!
В этой связи совет - дайте снимку чуть-чуть отлежаться. Если сомневаетесь, скорее всего насыщенность уже на грани фола. Остановитесь, займитесь чем-то другим. А потом со свежей головой оцените цвета еще раз.
7. Подготовка к публикации в интернете.
У меня простой алгоритм, который я вычитал где-то в сети и с тех пор использую.
Первый шаг – уменьшите ваше изображение до размера, который будет в несколько раз больше «целевого». Для Nikon D800 я сначала делаю ресайз до 3400 пикселей по горизонтали или 2800 по вертикали (это в 4 раза больше моего стандартного "веб-размера" - 850х700 пикселей).
Далее, я два раза применяю фильтр «Sharpen». Да-да, самый простой и деревянный «Sharpen». Результат – крайне перешарпленное и шумное изображение. Но, как только я уменьшаю фотографию далее до размера 850 * 700 – происходит чудо. Шумы пропадают, фотография становится резкой.
Почему так происходит – достоверно я не знаю. Видимо, какой-то побочный эффект внутренних алгоритмов Фотошопа по ресайзу.
Когда фотография уже уменьшена до веб-размера, я еще аккуратно повышаю резкость с помощью high-pass.
Поэкспериментруйте, значения промежуточного ресайза подбираются опытным путем и зависят от разрешения Вашей камеры и, возможно, от версии Фотошопа (не берусь это утверждать, но при переходе с одной версии на другую мне приходилось немного адаптировать алгоритм).
8. Заключение
Подведу итог.
Обработка фотографии – самостоятельный творческий процесс. В Фотошопе нет волшебной кнопки, которая бы автоматически улучшила Вашу фотографию, нет и единого рецепта по обработке. При обработке фотографии полагайтесь прежде всего на свой вкус, который можно и нужно развивать – смотрите работы фотографов, которых Вы уважаете, анализируйте их фотографии, пытайтесь понять, какие приемы они использовали.
Главный принцип пост-обработки – не навреди. Если мы говорим о съемке природы, то конечная ваша цель – показать природу такой, какой Вы ее видели в момент съемки, а не такой, как запечатлел ее фотоаппарат. Фотоаппарат – крайне несовершенный инструмент и в большинстве случаев файл на выходе из камеры существенно отличается от того, что видел фотограф в момент съемки.
В то же время, хороший исходник обычно не нуждается в танцах с бубном в Фотошопе – важно лишь правильно расставить акценты в тоне и цвете фотографии. За редкими исключениями, если фотография требует более 5-10 минут работы в Фотошопе – я отправляю ее в корзину. Я фотограф, а не фотошопер. Чего и Вам желаю :)