Решил поделиться информацией о возможностях геотаггинга в Nikon ViewNX 2. Удобная функция, причем для нее не нужен никоновский накамерный GPS приемник (такой как GP-1 или его аналоги от сторонних производителей). Подойдет обычный GPS навигатор, в моем случае – Garmin 62s.

Принцип работы системы очень прост – пишущийся в навигаторе трек представляет собой кучу отдельных точек, которым присвоены координаты и ВРЕМЯ. ViewNX 2 по сути «синхронизирует» время снимка с данными из трека и выбирает координаты точки, наиболее близкой по времени со снимком. Также, есть возможность выбирать «среднее» значение между двумя точками, наиболее близкими к времени снимка.
Точность геотаггинга в данном случае будет зависеть от «плотности» трека, т.е. от того, как часто в него пишутся точки. На моем Garmin 62s эта настройка называется «Recoding interval».
Если точки пишутся редко и при этом Вы быстро перемещаетесь - точность координат будет не очень высокой. И в теории, точность геотаггинга этим способом в любом случае будет ниже, чем при использовании накамерного GPS-приемника (ведь в последнем случае камера напрямую пишет координаты в момент съемки). Верно ли это утверждение на практике – на 100 % не уверен, просто потому, что в плане надежности и точности координат я больше доверяю Garmin, чем Nikon.
Итак, перейдем к пошаговой инструкции. Естественно, для добавления координат Вам потребуется файл с треком из Вашего навигатора, записанный во время съемки.
1. Открываем Nikon ViewNX и переходим в режим геотаггинга.

Здесь откроется основной экран Geo Tag с картой (для загрузки карты нужно соединение с интернетом):
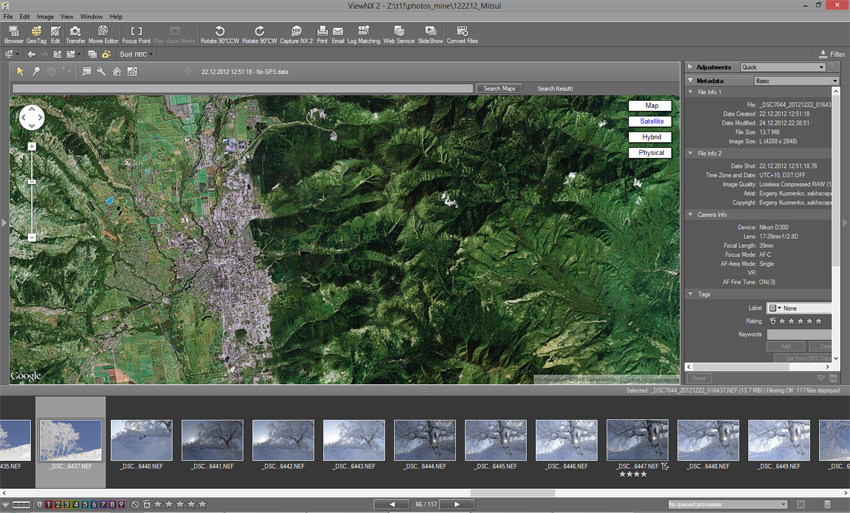
2. Выбираем одну из фотографий в ленте внизу правой кнопкой мыши и кликаем «Log Matching».

3. В открывшемся окне, жмем «Add» и выбираем файл с треком (в моем случае – в формате gpx, т.е. в родном гарминовском формате).
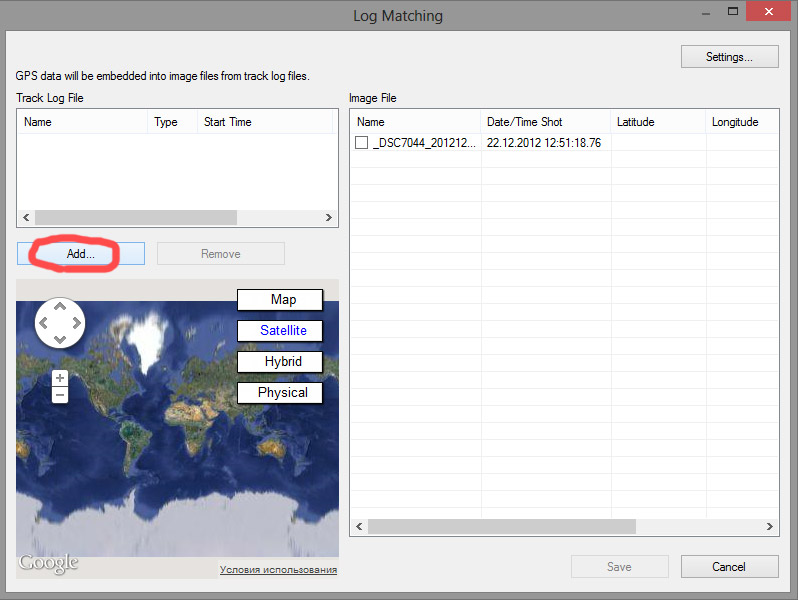
4. После добавления трека, он появится на превьюшке карты, а напротив данных о снимке отобразятся координаты.

5. Жмем «Save» - все, готово! Если в снимок добавились геокоординаты, внизу будет отображаться маленький значек с глобусом. Также, на большой карте в режиме GeoTag координаты снимка будут отмечены пимпочкой странного цвета.

6. Все описанные выше операции можно делать сразу для нескольких кадров. Я выбираю все кадры за съемочный день и добавляю координаты за один прием. Очень удобно!
7. Калибровка.
В первый раз систему необходимо откалибровать и убедиться в том, что координаты добавляются верные.
Проблема может заключаться в неверной синхронизации данных о времени из снимка и GPS трека. В этом случае координаты все равно будут браться из трека, но не те, которые нужно.
У меня возникла такая проблема, причем теоретически все должно было быть верным, поскольку выставленное на камере и GPS время совпадало.
Раз теоретически все было верно, поправку пришлось вычислять опытным путем. Зная, где я сделал несколько кадров, подобрал поправку таким образом, чтобы для этих кадров были выставлены верные координаты. Поправка работает для всех снимков сразу, т.е. значение поправки нужно вычислить один раз, указать соответствующую корректировку времени на камере в View NX 2 и потом забыть про этот вопрос.
Для выставления поправки, в окне «Log matching» нажмите кнопку «Settings»:
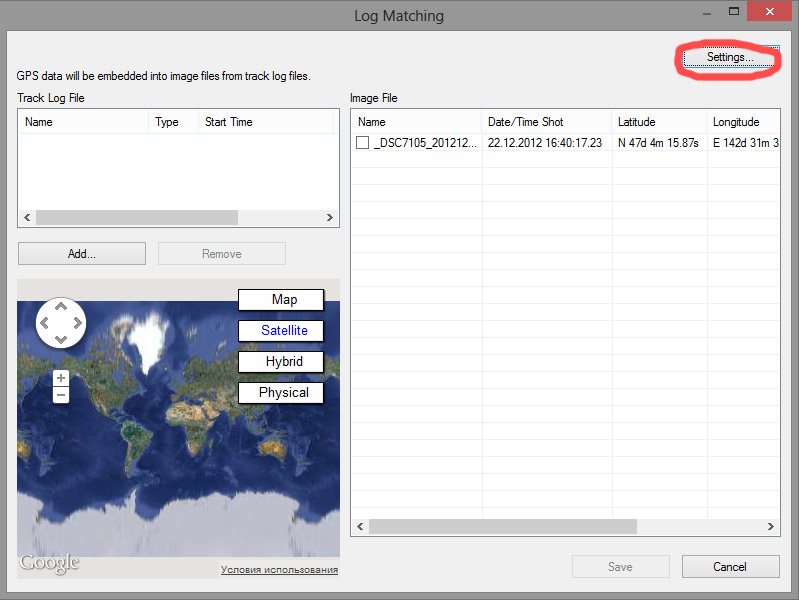
В появившемся окне, выберите «Adjust camera time» и введите необходимую поправку. В моем случае, потребовалась поправка "-1" час.

Калибровка окончена, можно пользоваться.